Contents
- Introduction
- User Credentials
- Create a Password
- Creating Student Accounts
- Create Groups
- Adjust the Starting Level
- Add Students
- Add Teachers to Groups
- Installing the Mobile App
- Using the Mobile App
- Sign-in
- Opening the Daily Study Unit
- Set the Playtime
- Playful Lessons
- What Next?
Introduction
Welcome to Moomin Language School, the digital language learning service which helps young children learn foreign languages! This page will help you get started.
Moomin Language School consists of two main parts: the learning application and the playful lessons. Your students get individual daily practice with the learning application, and you can find the lesson plans and materials for organizing weekly playful lessons in our online tools (Webtool). There you can also manage your student groups and view your students' progress reports from the application. If you want, you can also give parents access to their child's progress report.

User Credentials
We will create your user credentials after you have signed up for a trial. After this, you should receive an email with your login name and a link to creating your password.
Create a Password
- Open the email titled “Welcome to Moomin Language School”. This includes a link to creating a password.
- When you click the link, you will be directed to a web page and asked to accept our Terms of Service and Privacy Policy.
- Your login name is stated in the email.
- To create a password, enter it twice and click “set password”.

Creating Student Accounts
Before you can start using the application, you need to create accounts for your students. To do this, you need to login to our "Webtool" which our platform for setting up and managing the students, groups, teachers and organization.
- Go to this web address in your browser: https://tools.moominls.com
- If you are in China, go to https://tools.foxling.com.cn instead.
- Enter your login name and the password you set in the previous section.

Create Groups
- After logging in, choose ORGANIZATION from the menu at the top of the page.
- On the next page you can see all your current groups under Groups.
- To create groups, click on the Create group field (left side), enter the name of the group and press Enter on your keyboard.

Adjust the Starting Level
Moomin Language School has four starting levels so students with previous knowledge of the language can also learn with the service. The default level is Level 1 which doesn't assume any previous knowledge of the language.
- To change a group’s starting level, first navigate to the group.
- The level slider can be found under Advanced actions.
- Clicking on the question mark lets you review the level descriptions. These will help you choose the correct level for your students.
- Then use the slider to choose the group’s starting level.
- Change the progression week to the first week of the new level. The first week of each level is listed in the level descriptions.
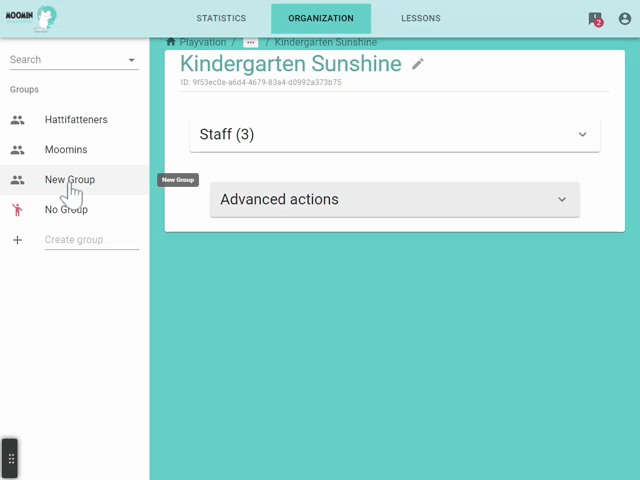
Add Students
- Go to ORGANIZATION in the top navigation bar, then go to Groups on the left side.
- Choose the group in which you want to add a new user. Click Students to see all the students in that group.
- Click on the + sign to create a new student in the group, or the stacked + signs next to it to create multiple students at the same time.
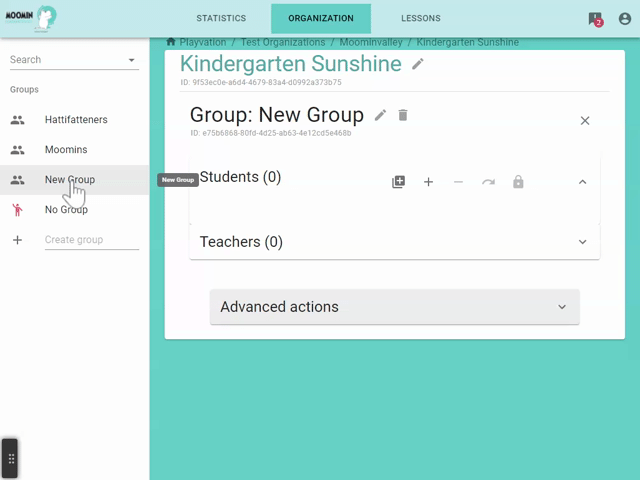
Add Teachers to Groups
- The teachers have been created by the Moomin Language School team and can be found in the No Group section.
- To add a teacher to a group, just drag and drop them to the right one.

Installing the Mobile App
Depending on the operating system of your device and your location, please see the respective app install instructions below (click arrow icon to open the section).
Using the Mobile App
Once the installation is complete, you should be able to find the learning application on your device's list of installed applications. Everything should now be ready for you to start using Moomin Language School!
Sign-in
- Open the application, enter your login name and the password you created, and click Sign in.
- If you have forgotten your password, click Forgot your password? to reset it.

Opening the Daily Study Unit
Once you have logged in, you will see the groups in which you are as a teacher (you can add yourself to groups as a teacher in the Webtool). If you only have one group, you will automatically be shown that group's students.
- Click a group's icon to see all the students in that group.
- To begin learning, choose a student and click their icon. You will be directed to their week view.
- The student is directed to the latest available daily exercise (Daily Study Unit).
- If the student has playtime left once they have completed the daily exercise, they can do previous exercises or any of the additional exercises at the bottom of the screen.



Set the Playtime
The application includes a playtime to ensure that the students don't play for too long. Once the student's playtime is up, they cannot do any more exercises in the application that day.
- In the group menu, select the group of students that you want the playtime to be set.
- To change the playtime, go to the Settings (the cog in the top right corner) and click "Set play time".
- The default time is 5 minutes. You can also choose 10 or 15 minutes, or turn the limit off completely with the “Unlimited” option. Note that the time limit should not be turned off except under special circumstances.
Playful Lessons
To find the playful lesson plans, go to LESSONS in the top navigation bar in the Webtool. After selecting this option, the 4 parts of organizing your lessons are shown
- Preparation The Preparation section lists all the materials needed for that specific playful lesson. Most of the materials are commonly found in kindergartens, such as toys, crayons and paper.
- Circle time
- Theme
- Goodbye
The Circle Time section has instructions for activities at the beginning of the playful lesson to welcome and include each child into the group. At the beginning of each activity, there is a list of all the materials needed in that specific activity. Instructions for each activity are found under the Instructions header.
The Theme section includes instructions for activities that deal with the week’s theme in a versatile way. Like in the instructions for the circle time activities, instructions for these theme activities include a materials list and instructions for the activity.
The Goodbye section includes instructions for the ending of the playful lesson. The ending is always the same: there is first a Goodbye rhyme, and then children are given stickers or stamps as a reward for their participation.
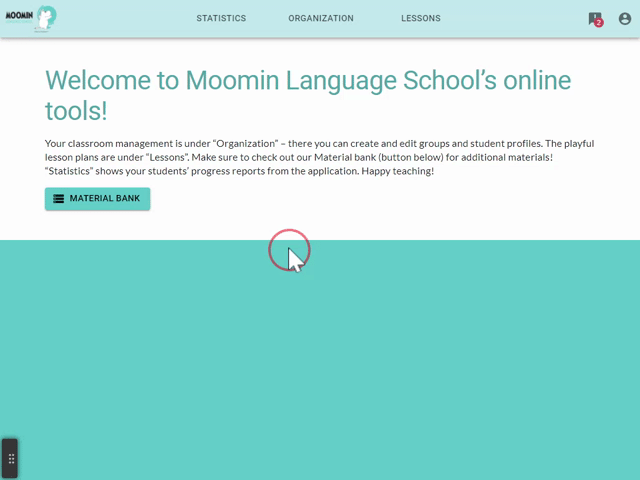
What Next?
Well done, you! That's all for our quick start guide. If you want to become a true Moomin Language School wizard, we recommend that you check out our Teacher Training videos once you have the time.
Did we miss something or do you have a question to ask? Our support team is happy to help! You can find their contact information here.
Made with ❤️ in Finland
Terms of Service | Privacy Policy
© Moomin Characters™, © 2022 Playvation Ltd. All rights reserved.